Installation for Beta Testers¶
Important!
Beta-testing is only supported on Android devices. Testing on iOS is currently impossible as there is no “debug” mode for apps.
When you’re nearly finished creating your game, you may want other people to test it on a variety of real mobile devices. This helps you fix bugs and improve the user experience before your first “real” release.
Beta-testers should generally be given the following two files, discussed in further detail below.
| File | Description |
|---|---|
| javamon.apk | The game itself, as an Android application package. Beta-testers will need to install this file on their phones before they can play. |
| musicPack.zip | An optional file containing extra music and sound effects. These files will need to be unzipped and placed on the mobile device’s SD card. |
Installing the APK¶
To install and play the game, you must have the following:
- An Android phone or tablet.
- A file manager for browsing the SD card. Astro is a good choice; it’s free and easy to use. Users can install Astro via Google Play, just like any other app.
First you will need to copy the APK to your SD card. An example of how to do this on Windows:
- Connect your Android device to a computer via USB cable.
- A message may pop up on your computer about a new USB device. If so, click on this and choose to “mount” the device if prompted.
- Navigate to “This PC” or “My Computer” and select your device from the list. It may or may not have a name; for example, my Moto X is called “XT1060”.
- Navigate to the root of the SD card. This will probably have a bunch of folders in it like “Download”, “Pictures”, etc.
- Copy the APK file to this folder. This may take a few seconds!
- After the file has been copied, you can eject and unplug your device from the computer.
If you’re having trouble, there are many guides on the Internet that describe this process. You can also take a look at the image below:
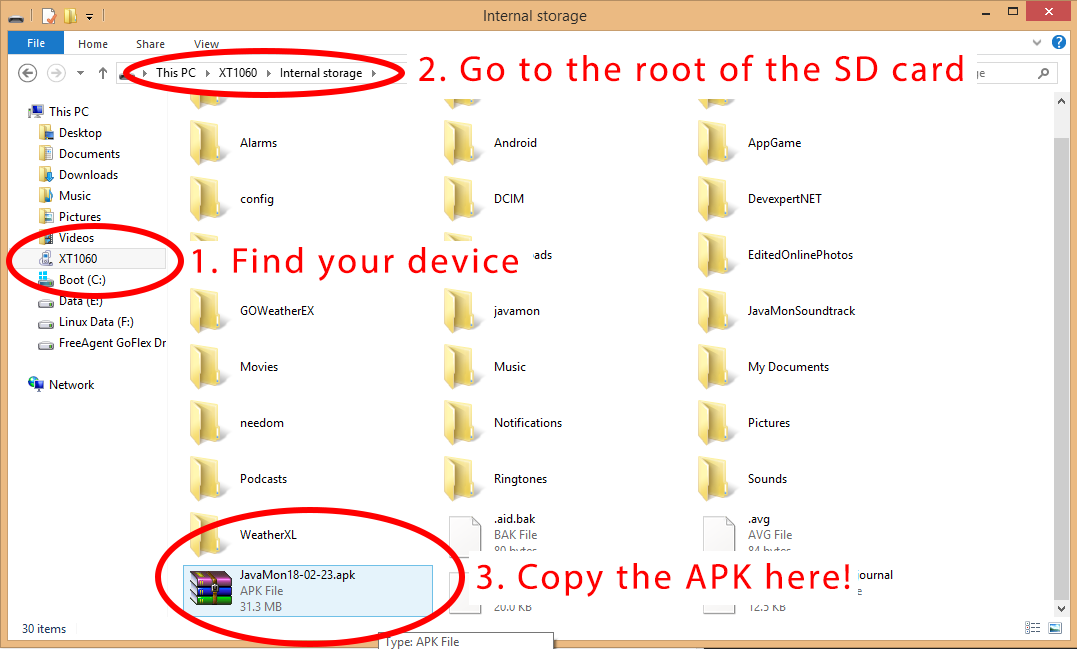
After you’ve copied the APK to your Android device, it’s time to install it! It’s really quite simple:
- Open Astro on your Android device.
- Navigate to the SD card.
This is typically called
sdcard0or something similar. - Find the APK you copied and click on it to “open” it. If Astro asks, choose to install the app.
- You will be presented with a confirmation dialog. Choose “install”.
- That’s it! You can now play the game.
For a visualization of this process, take a look at the following image:

Important!
If the developer decides to release an updated APK, you must repeat the above steps to update the version on your Android device.
Installing the Extra Music Files¶
If you were provided with extra music files, you can install them very easily:
- Unzip the file musicPack.zip on your computer.
- Find the
javamonfolder that was created. - Copy the
javamonfolder to the root of the SD card on your Android device. This is just like copying the APK file, but it will take a bit longer. - You’re done!
Note that you only have to install the music files ONCE
unless they are changed in a future release.
The javamon folder goes in the same directory as the APK, as shown below:
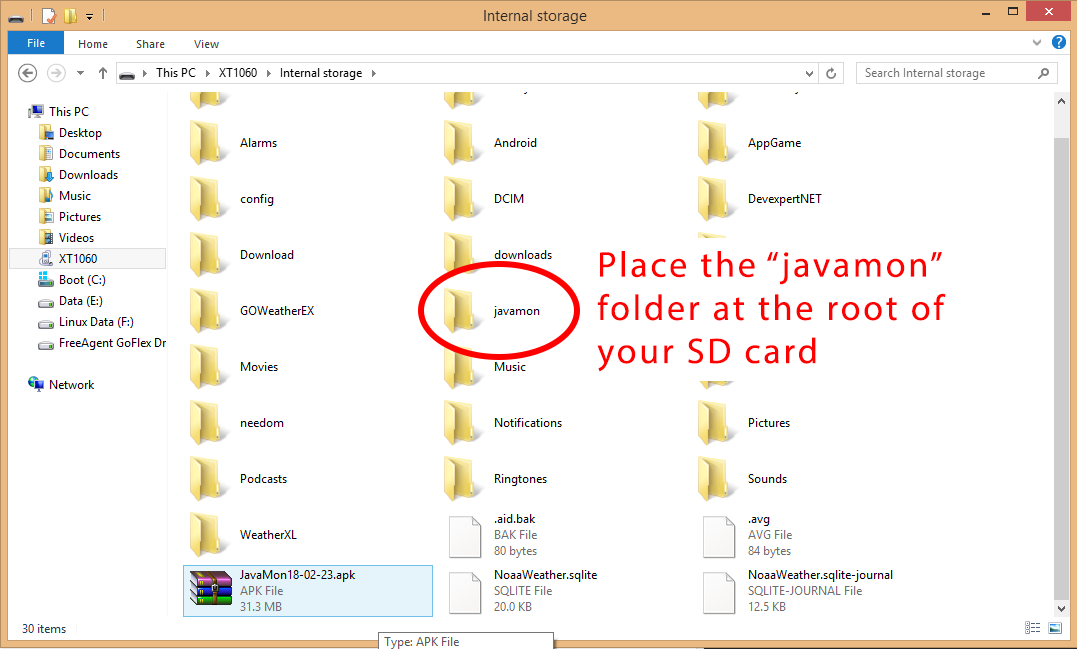
What if I already have a javamon folder?
If you’ve already installed and ran a JavaMon app,
the javamon folder may already exist.
This folder is used not only for music, but also for exporting your save file, error logs, etc.
If you already have a javamon folder, you can just copy over it.
On Windows, you will be asked if you want to overwrite any existing files—always choose “yes”.
Bug Reports¶
Oh no, the game crashed! What do you do?
If you can still run the game normally:
- Open up the app again.
- On the main screen, hold “Options” for at least 2 seconds.
- The screen will automatically change to an “export log files” screen.
- Choose “Export Logs”.
A visualization of this process is below:
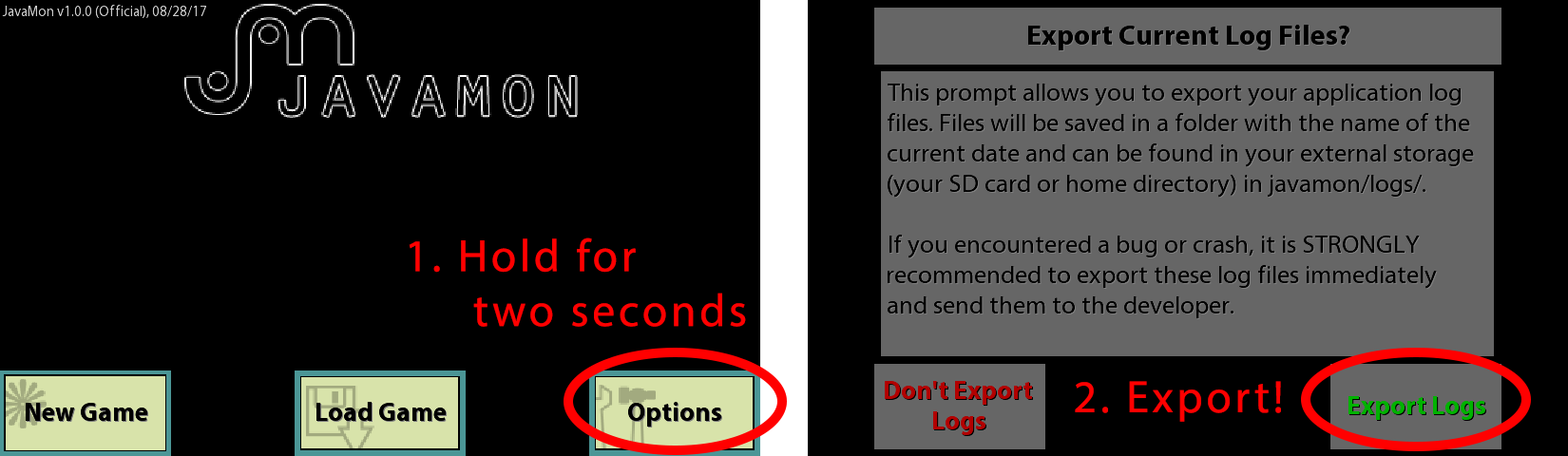
Once you’ve obtained the logs, navigate to the javamon/logs folder on your SD card.
This folder will contain one or many subfolders, each with several *.log files.
Zip up the entire logs folder and send it to the developer,
along with a written description of what you were doing when the game crashed.
The more detail you can provide, the better!
If you cannot run the game normally (i.e. it crashes on startup), you should still send a report to the developer. Be sure to include the following information:
- A written description of what you were doing when the game crashed.
- The type of Android device you were using (the exact model number, if possible).
- Any unusual circumstances: apps you were running, whether you received a phone call when the crash occurred, etc.
The developer may attempt to walk you through a process to retrieve information via Android logs. However, this will not be covered in this guide.
We Respect Your Privacy!
The app logs recorded by JavaMon never contain ANY personally-identifying information. Logs only include the following:
- The currently running JavaMon version.
- The hardware on which JavaMon is running (CPU, GPU, etc.).
- The pathnames of local/external storage (never their contents!).
- Regular application messages: loading/saving the game, moving to a new map, debug information, etc.
- Error stacktraces, used to identify why a crash occurred.
JavaMon will never record information about any apps you are running.
The only external files accessed by JavaMon are those located in the javamon folder.